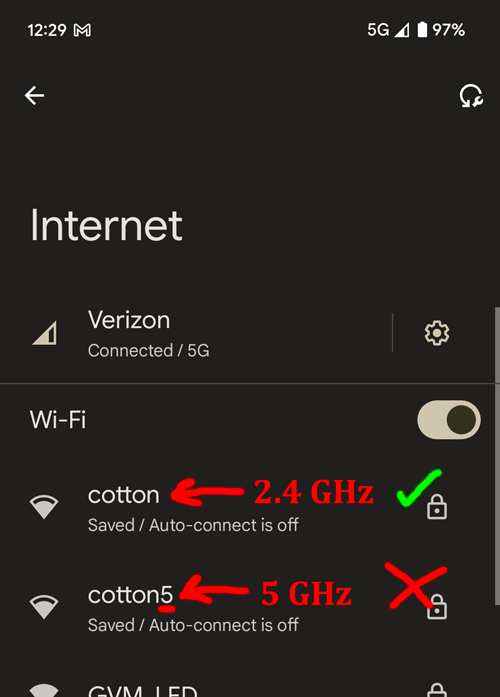
Example of the same WiFi network on two bands: the one with a "5" in its name is a 5-GHz network, which won't work for the card, so choose the one without a "5".
First time here? Read the quick start guide to see how to use this page to control your holiday card.
To use the wireless control options, first turn the power "on":
Configure the maximum brightness of the card. (The card will automatically revert to "normal" power mode when power is scarce even when set to "ultra-high" power mode here.)
Enable or disable the blinking of the yellow LED at the top of the tree
(Want to know what the "advanced" field is for? Read more on the tech info page!)
Here are the steps to follow to use this remote-control page to enable the tree star on your card:
Be sure that your phone is in range of the card: look for the orange LED next to "2024" on the card front to be blinking once you have the power on. Refer to the troubleshooting section later on this page if you don't see the orange blinks.
After you send a command, the green LED below the orange LED next to "2024" on the front of the card will blink. If you don't see that green blink, the transmission didn't go through; please try again!
Having trouble? Refer to the troubleshooting section below.
Here's an example of using the remote-control feature to enable the "tree star" LED:
Example of how to use the wireless control feature to enable the "tree star". In this example, the card has been charged up and is being powered from its supercapacitor.
Problem: It doesn't seem like the card is receiving anything over WiFi, power or otherwise
Solution: Be sure your phone is set to use a 2.4 GHz WiFi network. This won't work on a cell network, and it also won't work on a 5 GHz network. Here's how to set that up.
Depending on your WiFi setup and your phone, you might have a 2.4 GHz network with a slightly different name (e.g., "MyNetwork" and "MyNetwork5", where the one without the "5" would be the 2.4 GHz network), or you might be able to force your phone to use only 2.4 GHz.
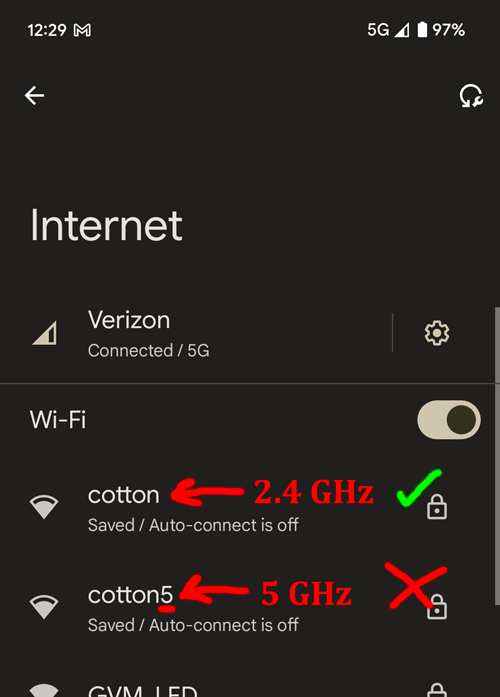
Example of the same WiFi network on two bands: the one with a "5" in its name is a 5-GHz network, which won't work for the card, so choose the one without a "5".
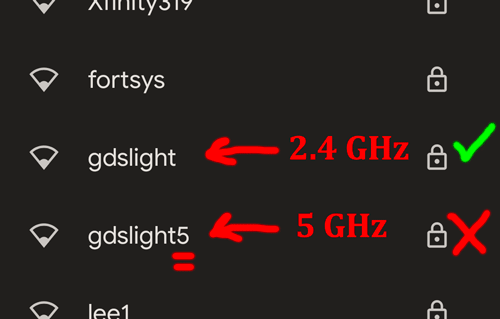
Another example of the "5" network being for 5 GHz and the non-"5" network being for 2.4 GHz
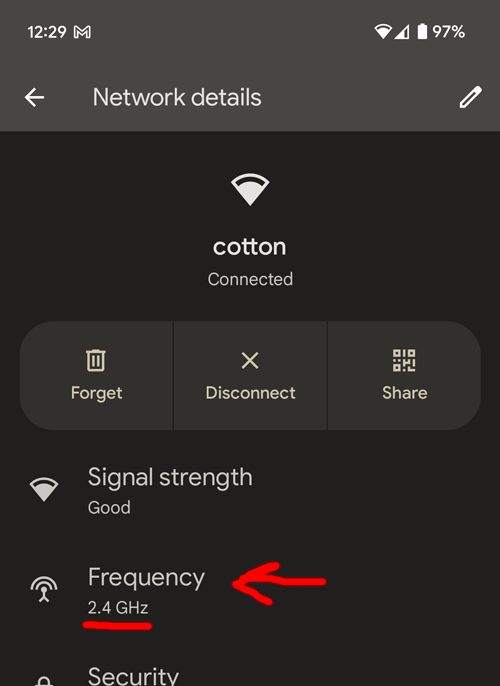
Most phones will tell you which band the network you're connected to is on. Here we see that the "cotton" network is on the 2.4 GHz band.
If both your 2.4 GHz and 5 GHz WiFi networks have the same name (a.k.a., the same "SSID"), you can try temporarily disabling the 5 GHz network in your router's configuration.
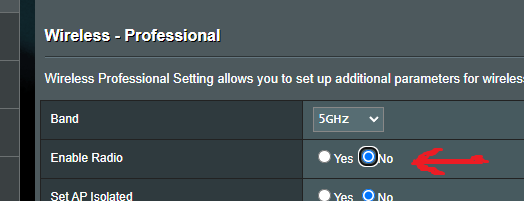
Almost all wireless routers offer an option to disable one or more bands. On our router, the option to disable the 5 GHz band looks like this.
IMPORTANT: Generally speaking, the 5 GHz band offers much better internet speeds, so if you do disable your 5 GHz WiFi band or move to your non-5GHz network, be sure to reenable/reselect it after you're done playing with the card.
Problem: You don't see an option to connect to the phone as an available WiFi network
Solution: To clarify, you're not supposed to connect to the card from your phone; stated differently, the card isn't hosting a WiFi network, and the card also doesn't connect to your network (or any other network). The key is that your phone is connected to a 2.4 GHz WiFi network of some sort. Your network, your friend's network, your enemy's network -- doesn't matter, just as long as your phone is connected to some 2.4 GHz WiFi network, any 2.4 GHz WiFi network.
Problem: The card appears to receive something from the phone (the orange LED blinks), but it never acknowledges any commands
Solution: Try moving your phone closer to the card or try different orientations of the card relative to the phone. Also, are you sure your phone is on a 2.4 GHz WiFi network? (It must be 2.4 GHz; 5 GHz WiFi won't work.)
Problem: It works sometimes, but it's really flakey
Solution: Try powering the card via USB while issuing a wireless control command from your phone. You might also try moving away from other sources of 2.4 GHz power, such as your WiFi router, as that will (paradoxically) hamper the data transmission from your phone to the card.
Problem: Nope, still flakey
Solution: Try disabling Bluetooth. This will be necessary with some phones, notably certain models made by Samsung.